Электрон хүснэгтэд томьёо ашигласнаар тооцооны үр өгөөжийг илүү хүртээмжтэй болгодог. Учир нь томьёо нь хүснэгтийн нүднүүдийн өгөгдлүүдийг боловсруулах боломжийг бий болгоно. Функц гэдэг нь програмын дотоод болон хэрэглэгч өөрөө зохиосон тодорхой үйлдлүүдийг хийх боломж бүхий томьёонд ашиглаж болдог хэрэгсэл юм.
Үндсэн элементүүд
Excel 2007 гийн томьёо нь 8192 хүртэлх (өмнөх хувилбаруудад 1024 хүртэл байсан) тэмдэгт болон дараах элементүүдийг агуулж байж болдог.
- Операторууд Жишээ нь нэмэх (+) , хасах (-), үржих (*) гэх мэт
- Нүнүүдийн холбоосууд. (нүдний хаяг, нэрлэсэн хэсгүүд гээд бүгд байна.)
- Тоон утгууд, текст, логик илэрхийлэл
- Хуудсын функцууд Жишээ нь SUM, AVERAGE гэх мэт
Томьёо оруулсаны дараа нүдэнд томьёоны үр дүн харагдана. Харин нүдийг сонгоход томьёоны мөрөнд тухайн нүдний томьёо харагдана.





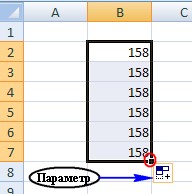
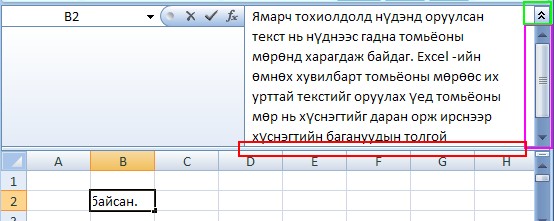
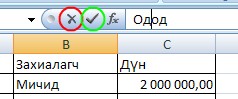
 тэгшитгэлийг бод.
тэгшитгэлийг бод. тэнцэтгэл бишийг бод.
тэнцэтгэл бишийг бод.