Нүд болон хэсгийг хуулах
Нүд болон хэсгийн өгөгдлийг хуулах нь электрон хүснэгттэй ажиллах ажиллагаанд хамгийн өргөн хэрэглэдэг үйлдлүүдийн нэг юм. Хуулах ажиллагааг
- Нэг нүдэнд дэх өгөгдлийг өөр нүдэнд хуулах
- Нэг нүдний өгөгдлийг тодорхой хэсгийн бүх нүдэнд хуулах
- Нэг хэсгийн өгөгдлүүдийг өөр хэсэгт хуулах
- Олон нүд болон хэсгийн өгөгдлүүдийг тодорхой хэсэгт хуулах
гэх мэтээр төрөл бүрийн зорилгоор ашигладаг.
Санамж: Хуулах үед анхдагч обьектын агуулгаас гадна түүний тайлбар (байгаа бол), формат, томьёо зэрэг нь бүгд хуулагдана. Хуулагдсан томьёоны холбоосуудыг шинэ хэсгийн байрлалтай зохицуулан бүгдийг програм автоматаар өөрчилдөг.





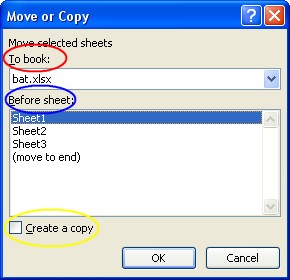
 тэгшитгэлийг бод.
тэгшитгэлийг бод. тэнцэтгэл бишийг бод.
тэнцэтгэл бишийг бод.