Хуудасны нэр болон томьёонд агуулагдаж буй алдааг илрүүлэн засварлахад доорх аргуудыг ашиглаж болно.
Нэрүүдийн хүснэгтийг үүсгэх
Алдаа илрүүлэх , журнал хөтлөх зорилгоор хүснэгтэд тодорхойлсон бүх нэрүүд болон тэдгээрийн холбоосуудыг үзүүлсэн жагсаалтыг үүсгэдэг. Нэрүүдийн жагсаалтыг үүсгэхдээ
- Нүдний заагчийг хуудасны хоосон байрлалд шилжүүлэх эсвэл шинээр хуудас нээнэ. Excel програм нь нэрүүдийн хүснэгтийг идэвхитэй нүдний байрлалаас эхлэн үүсгэдэг.
- Formulas -> Defined Names -> Use in Formula товчийг дарахад гарч ирэх цэсний доод хэсэгт байгаа Paste Names цэсийг сонгоно. Эсвэл <F3> товчийг дарна. Ингэхэд Paste Name цонх нээгдэнэ
- Paste List товчийг дарахад нэрүүдийн хүснэгтийг үүсгэнэ.
Санамж: Үүсгэж байгаа жагсаалт нь нүднүүдийн өгөгдлийг даран бичигдэх тул идэвхитэй нүд нь хоосон нүд байх хэрэгтэйг анхаарна уу





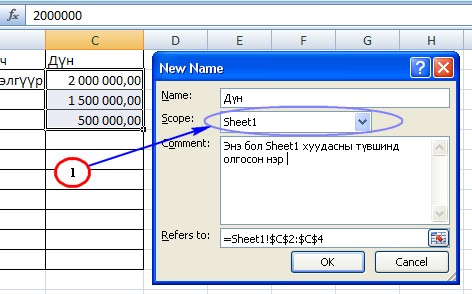
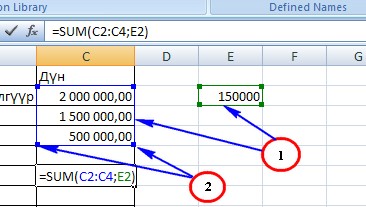
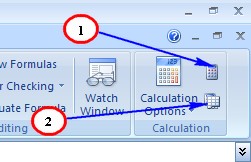
 тэгшитгэлийг бод.
тэгшитгэлийг бод. тэнцэтгэл бишийг бод.
тэнцэтгэл бишийг бод.