Диаграм - гэдэг нь хүснэгтэд байгаа тоон мэдээллийг графикаар үзүүлэхийг хэлнэ. Тоон мэдээллийг графикаар үзүүлэх нь тэдгээрийн утгуудад графикаас шууд харан дүгнэлт хийх боломжтой байдгаараа давуу талтай. Excel програм нь график үүсгэх их олон хэрэгслүүдийг ашиглах боломжийг хэрэглэгчид олгоно.
Диаграмын бүтэц
Диаграмыг зохиохоос өмнө түүний бүрдүүлэгч хэсгүүдтэй (элемент) танилцах нь зүйтэй. Диаграм зохиохдоо зөвхөн үзүүлж байгаа өгөгдлүүдийг хамгийн сайнаар илэрхийлэх элементүүдийг ашиглах хэрэгтэй. Хэтэрхий олон элементийг ашиглах нь диаграмын үзэмж болоод өгөөжид муугаар нөлөөлнө.
Хөндлөн тэнхлэг (2). Ихэнх диаграмд энэ тэнхлэг нь төрлийн тэмдэглэгээг үзүүлдэг. (дугаарлах зорилгоор ашиглаагүй дурын элементүүд) Жишээ нь сар, улирал, жил г.м Төрлүүдийг диаграмд ижилхэн хэсгээр үзүүлнэ. Диаграмд үндсэн болон туслах хөндлөн тэнхлэг байж болно.
Хөндлөн тэнхлэгийн гарчиг. Төрлүүдийн гарчгийг энд оруулж өгнө.
Excel -ийг мэддэггүй, ашигладаггүй хүн гэж бараг байхгүй гэхэд хилсдэхгүй. Гэхдээ энэхүү өргөн дэлгэрсэн хүчирхэг программыг хир сайн, үр дүнтэй ашигладаг талд дээр бол нилээд асуудал байдаг юм шиг. Бид бүгд өдөр бүр төрөл бүрийн тооцоо, судалгаа, мэдээлэл боловсруулах ажилдаа компьютер ашиглаж байгаа ч хүмүүс ажил ихтэй зав муутай байх нь байсаар л. Өмнө нь компьютер ашиглахгүй байхад энэ бүх тооцоо, судалгааг хүмүүс яаж хийж байсныг төсөөлөхөд бэрх. Гэтэл бид өнөөдөр компьютер ашиглаж байгаа ч яагаад бас нэг их дэвшилд хүрэхгүй байна вэ? Одоо компьютерын хурд, хүч, хадгалах багтаамжийн талаар өөлөх юм байхгүй болсон. Тэгвэл асуудалд гол буруутан нь бид өөрсдөө юм биш биз. Excel программд мэдээлэл оруулах, хэлбэржүүлэх, хэвлэх төдийхөн хэмжээний мэдлэгээр ажлаа амжуулна гэвэл гараар хийснээс ч их цаг хугацаа зарцуулна. Excel программыг өөрийн жинхэнэ туслах болгомоор байвал сайтын энэхүү хэсгийн материалуудыг үзээрэй. Танд хэрэгтэй мэдээлэл олдоно гэдэгт итгэлтэй байна.
Танд амжилт хүсье
Нээгдсэн тоо: 3083 Бүртгүүлэх
Нээгдсэн тоо: 2342 Төлбөртэй
Excel програмын хэвлэх хүснэгтийг дэлгэц дээр урьдчилан харах боломжийг ашигласнаар танд цаг болон материалын хэмнэлт гаргана. Урьдчилан харах цонхыг нээхдээ Office -> Print -> Print Preview гэж орно.
Санамж: Page Layout горимоос хэвлэх ажиллагааны бүх боломж нээлттэй биш байдаг.
Хурдан хэвлэх
Хурдан хэвлэх сонголтыг хийхэд хэвлэлтийн стандарт тохиргоог ашиглан тухайн хуудсыг үзүүлнэ. Хэвлэлтийн стандарт тохиргоо нь
- Идэвхитэй эсвэл бүх сонгосон хуудсыг түүнд орсон зураг, диаграмыг оролцуулан хэвлэнэ.
- Нэг хувь хэвлэгдэнэ.
- Хэвлэгдэж байгаа мэдээлэл масштаблагдахгүй
- Дээд доод хязгаарын хэмжээ 0.75 см харин баруун зүүн хязгаарын хэмжээ 0.7 см байна.
- Дээд болон доод гарчигууд хэвлэгдэхгүй
- Олон хуудасаас бүрдсэн том хэмжээний жагсаалтыг эхлээд доод хуудасыг дараа нь дээд хуудасыг хэвлэнэ.
- Анхдагч (default) принтерийг ашиглана.
Хэвлэлтийн стандарт тохиргоо нь таны шаардлагад нийцэж байгаа бол Office -> Print -> Quick Print гэж ашиглана.
Нээгдсэн тоо: 2961 Төлбөртэй
Дээд гарчиг (top header) гэдэг нь хэвлэгдэх хуудасны дээд хэсэгт гарах мөр. Доод гарчиг (footer) гэдэг нь хэвлэгдэх хуудасны доод хэсэгт гарах мөр. Гарчигууд зүүн, төв, баруун гэсэн хэсгүүдээс бүрдэнэ. Жишээ нь дээд гарчигийг зүүн хэсэгт нь зохиогчийн нэр, төв хэсэгт хуудасны гарчиг, баруун хэсэгт хуудасны дугаар гэх байдлаар зохион байгуулж болно.
Дээд доод гарчигийг оруулж өгөх энгийн арга нь Page Layout горимд шилжин оруулах юм. Page Layout горимд төлөвийн мөрний баруун хэсэгт байрлах Page Layout эсвэл View -> Workbooks Views -> Page Layout товчнуудын аль нэгийг даран шилжинэ.
Гарчигийн хэсэг нь дараах шинжүүдтэй.
- Дээд гарчиг нь өгөгдлийн хэсгээс дээш харин доод гарчиг нь өгөгдлийн хэсгээс доош байрлана.
- Хэрвээ гарчигууд хоосон байвал хэсгүүдийн төв хэсэгт (дээд хэсэгт Click to add header, доод хэсэгт Click to add footer) зохих мэдээллүүд гарна.
- Хулганы заагчийг гарчигийн зохих хэсэгт байрлуулбал энэ хэсгийн өргөний хэмжээг үзүүлэх бөгөөд зүүн даралт хийн түүнд өгөгдөл оруулж өгнө.
- Анхдагч тохиргоогоор хуудас бүрд дээд ба доод гарчиг ижилхэн байна
- Дээд доод гарчигт ямар нэгэн өгөгдөл оруулаагүй бол энэ хэсгийг хэвлэхгүй
Нээгдсэн тоо: 2585 Төлбөртэй
Excel нь хуудас тусгаарлах (таслах) ажиллагааг автоматаар хийдэг. Хуудсыг хэвлэсэн эсвэл урьдчилан харсны дараа ердийн горимд хуудасны тусгаарлагч нь тасархай шугамаар харагдана. Хааяа хуудас дээрх тусдаа хэсгүүдийг тус тусд нь хэвлэх хэрэгтэй болдог. Ийм тохолдолд хуудасны тусгаарлагчийг хэвтээ эсвэл босоо чиглэлд өөрчлөх хэрэгтэй болдог.
Тусгаарлагчийн хүснэгтэд гараар оруулах
Хуудас тусгаарлах автомат горимыг болиулахын тулд нэг болон түүнээс их хуудас тусгаарлагчийг гараар оруулж өгөх хэрэгтэй. Хөндлөн тусгаарлагч тавихын тулд
- Хүснэгтийн курсорыг (заагч) хуудас шинээр эхлэх мөрийн A баганы нүдэнд байрлуулна. Хэрвээ курсорыг A баганаас өөр баганад байрлуулбал хуудас тусгаарлагч оруулахад хөдлөн тусгаарлагчаас гадна босоо тусгаарлагч хамт үүсдэг.
- Page Layout -> Page Setup -> Breaks гэж ороод гарч ирэх сонголтоос Insert Page Break -г сонгоно. Excel програм курсор байгаа нүдний дээгүүр хуудас тусгаарлагчийг оруулна.
Босоо тусгаарлагч тавихын тулд
- Хүснэгтийн курсорыг (заагч) хуудас шинээр эхлэх баганы 1-р мөрийн нүдэнд байрлуулна. Хэрвээ курсорыг 1-р мөрнөөс өөр мөрөнд байрлуулбал хуудас тусгаарлагч оруулахад босоо тусгаарлагчаас гадна хөндлөн тусгаарлагч хамт үүсдэг.
- Page Layout -> Page Setup -> Breaks гэж ороод гарч ирэх сонголтоос Insert Page Break -г сонгоно. Excel програм курсор байгаа нүдний зүүн талаар тусгаарлагчийг оруулна.
Нээгдсэн тоо: 2293 Бүртгүүлэх
Хуудасыг хэвлэх ажиллагааг хуудасны байрлал, хэмжээ, масштаб зэрэг олон тохиргоогоор удирддаг. Доорх тохиргоонуудыг хэвлэх ажиллаганд илүү ихээр ашигладаг.
Хуудасны байрлалыг өөрчлөх. Хуудасыг хэвлэх байрлалыг (portrait босоо эсвэл landscape хэвтээ) солихын тулд Page Layout -> Page Setup -> Orientation гэж ороод гарч ирэх сонголтоос Portrait босоо эсвэл Landscape хэвтээ аль нэгийг сонгоно.
Хуудасны хэмжээг өөрчлөх. Хэвлэгдэх хуудасны хэмжээг өөрчлөхдөө Page Layout -> Page Setup -> Size гэж ороод гарч ирэх цэснээс хэрэгтэй хэмжээгээ сонгоно.
Нээгдсэн тоо: 1754 Нийтийн
Excel - д хэвлэгдэх хүснэгтийг үзүүлэх хоёр горим байдаг.
Page break preview. Энэ горимд таны хуудасыг их өндөрөөс харж байгаа мэтээр харагдана. Хуудас хооронд тусгаарлах шугамнаас гадна хуудасны дугаарууд (усан тэмдэг хэлбэрээр) харагдах болно. Энэ горимыг хуудас хоорондын тусгаарлагчийг тавих эсвэл тохируулахад ашигладаг.
Page layout view. Энэхүү шинэ горим нь Excel - ийн хүснэгтийг түүний хэвлэмэл хэлбэрээр үзүүлнэ. Горим нь дараах шинжүүдтэй
- Хуудас бүр нь дээд доод гарчиг, хязгаарууд, хуудасны байрлалаас гадна хэвлэлтийн ерөнхий тохиргоонууд харагдана.
- Горимд хүснэгтийг засварлах боломжтой. Иймээс хэвлэгдэх хүснэгтийн хувьд үзүүлэх ердийн горимыг энэ горимоор солин ашиглах боломжтой. Гэхдээ энэ тохиолдолд ердийн горимтой харьцуулахад дэлгэцэнд бага хэмжээний мэдээлэл харагдах болно.
- Хуудасны хэвлэгдэхгүй хэсэг нь Click to add data гэсэн бичиг бүхий саарал өнгөөр харагдана.
Нээгдсэн тоо: 2742 Бүртгүүлэх
Excel програмаар хийгддэг олонхи хүснэгтүүд нь хэвэлмэл тайланд зориулагдсан байдаг. Электрон хүснэгтийг хэвлэх ажиллагаа нь их хүндрэлгүй тул дурын хэрэглэгч мэрэгжлийн түвшинд тайланг хэвлэн гаргах боломжтой.
Хэвлэх өгөгдлүүдийг төвд байрлах ба хязгааруудын тохиргоо
Хязгаар гэдэг нь хэвлэж байгаа хуудасны 4 талд (дээрээс, доороос, баруунаас, зүүнээс) гаргах сул зайг хэлнэ. Хязгаар их байх тусам өгөгдөл хэвлэгдэх зай бага болно. Excel програмаас 4 хязгаарыг удирдах боломжтой. Хязгааруудын тохиргоог хийхийн тулд
- Төлөвийн мөрөнд байрлах Page Layout товчийг дарах буюу эсвэл View -> Workbook Views -> Page Layout гэж (ногоон хүрээ) орно. Хязгааруудын тохиргоог ердийн харагдах горимд хийж болох боловч Page Layout горимд хязгааруудын тохиргоо нь хэвлэх хэсэгт яаж харагдаж байгааг үзүүлдэг.
- Page Layout -> Page Setup -> Margins гэж ороход гарч ирэх Normal, Wide, Narrow аль нэгийг сонгоход хязгааруудын шинэ тохиргоо хуудас дээр хийгдэнэ.
- Хязгааруудын тохиргоог нарийн хийх эсвэл хэвлэгдэх өгөгдлийг төвд байрлуулах хэрэгтэй бол
- 2-р алхамд гарч ирэх цэсний доод хэсэгт байгаа Custom Margins сонголтыг хийнэ. Одоо Excel програм нь Margins үеийг идэвхижүүлсэн Page Setup цонхыг нээнэ.
- Хязгааруудын хэмжээг тохирох тоолуурын товчийг даран өөрчилнө. Бас шууд гараас оруулан өгч болно.
- Хэвлэгдэн гарах өгөгдлүүдийг төвлүүлэх хэрэгтэй бол Center on page хэсэгт байгаа Horizontally , Vertically сонголтуудыг (аль нэгийг эсвэл хоёуланг) зөвлөнө.
- Ok товчийг даран Page Setup цонхыг хаана
Нээгдсэн тоо: 1840 Төлбөртэй
Электрон хүснэгттэй ажиллахдаа нүд болон хэсгүүдийг форматлахдаа голдуу нэг ижил фонт, шугам, тоон форматыг ашигладаг бол хэв (style) ашиглах нь таны цаг завыг ихээхэн хэмнэх болно. Excel2007 -д нүдийг форматлах олон төрлийн хэвүүд байдаг. (зургийг хар) Хэрэглэгч тогтсон хэвийг өөрчлөх эсвэл өөрөө шинээр үүсгэх боломжтой.
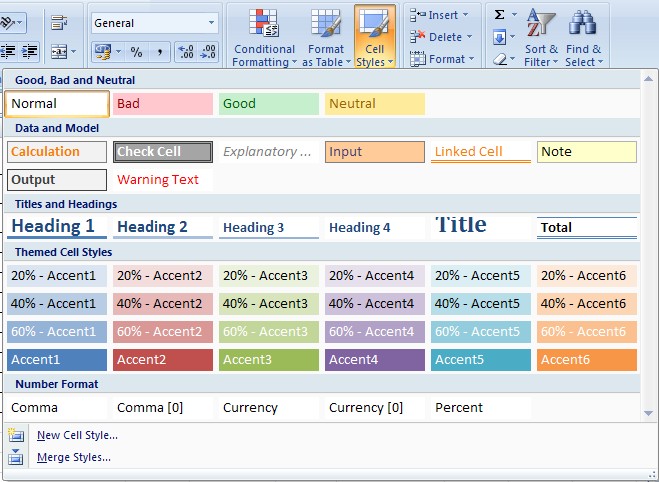
Нээгдсэн тоо: 2285 Нийтийн
Нүдэнд оруулж байгаа өгөгдлийн хэмжээ өргөнөөс нь их болох их хэмжээний мэдээллийг оруулах шаардлагатай үед нүдний хэмжээг өөрчлөх хэрэгтэй болдог. Нүдний хэмжээг өөрчилснөөр хүснэгтийн харагдах болон уншигдах байдлыг сайжруулж өгдөг сайн талтай.
Баганы өргөнийг өөрчлөх
Баганы өргөнийг өөрчлөхдөө дараах аргуудаас аль нэгийг хэрэглэнэ.
- Өргөнийг өөрчлөх гэж буй нүдээ сонгоно. Дараа нь Home -> Cells -> Format гэж ороход гарч ирэх цэсний Column Width сонголтыг хийхэд Column Width цонх гарах ба энд нүдний өргөнийг заан өгөөд Ok дарна. Бас Home -> Cells -> Format гэж ороход гарч ирэх цэсний AutoFit Column Width сонголтоор орж болно. Энэ тохиолдолд нүдний өргөн тухайн баганад оруулсан өгөгдлүүдийн хэмжээний хамгийн урттай тэнцүү болно.
- Баганы толгойн баруун хилээс (багануудыг тусгаарлах шугам) хэрэгтэй хэмжээндээ хүртэл чирэлт хийнэ. Энэ үйлдлийг хийж байх үед Excel програм жижигхэн цонхонд (ScreenTip) баганы хэмжээний мэдээллийг үзүүлж байдаг. Олон баганыг сонгон чирэлт хийхэд бүх баганы хэмжээ ижилхэн байдлаар зэрэг өөрчлөгдөнө.
- Баганад байгаа хамгийн урт бичлэгийн хэмжээгээр өргөнийг өөрчлөхийн тулд баганы толгойн баруун хил дээр хоёр даралт хийнэ. Хэрвээ олон баганыг сонгон аваад аль нэг баганы баруун хил дээр хоёр даралт хийвэл багана бүр өөрийн хамгийн урт бичлэгийн хэмжээтэй өргөнтэй болно.
- Өргөнийг өөрчлөх баганыг сонгон авна. (Баганы толгой дээр зүүн даралт хийнэ. Нэг зэрэг олон багана сонгож болно) Дараа нь баруун даралт хийгээд гарч ирэх цэснээс Column Width сонголтыг хийхэд Column Width цонх гарах ба энд нүдний өргөнийг заан өгөөд Ok дарна.
Нээгдсэн тоо: 1825 Бүртгүүлэх
Нүдний өгөгдлийг харагдахгүй болгох
Нүдний өгөгдлийг харагдахгүй болгохын тулд доорх форматуудын аль нэгийг хэрэглэнэ.
- Гурван цэг таслалаас ( ;;; ) бүрдсэн форматыг нүдэнд өгөх.
- Текстийн өнгийг дэвсгэр өнгөтэй ижил болгох
Дээрх аргуудад нэг дутагдал бий. Энэ нь заагчийг нүдэнд байрлуулахад нүдний өгөгдөл томьёоны мөрөнд харагддаг. Үүнийг арилган нүдний өгөгдлийг жинхэнэ байдлаар нуухын тулд дээрх аргыг хэрэглэсний дараа хуудасыг хамгаалах хэрэгтэй.





 тэгшитгэлийг бод.
тэгшитгэлийг бод. тэнцэтгэл бишийг бод.
тэнцэтгэл бишийг бод.