Хүснэгт үүсгэх зөвлөмж хичээлд дурдсан зарчмуудаар хүснэгтийг хэрхэн зөв бэлтгэхийг жишээн дээр авч үзье.
Талх, нарийн боовны цех орлого зарлагын бүртгэлээ 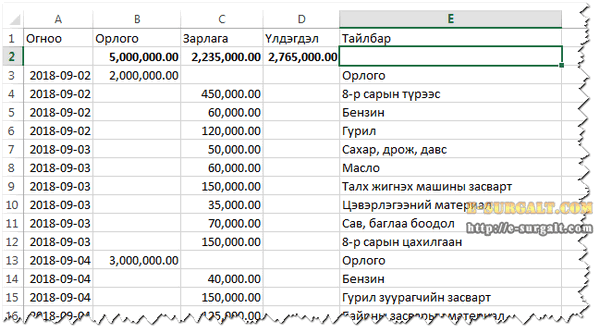 дээрх байдлаар хөтөлдөг гэж үзье. Хүснэгт зөвлөмжид хир нийцэж байна вэ гэвэл тийм ч сайнгүй. Учир нь
дээрх байдлаар хөтөлдөг гэж үзье. Хүснэгт зөвлөмжид хир нийцэж байна вэ гэвэл тийм ч сайнгүй. Учир нь
- B багана /орлого/ бараг л хоосон бөглөгдөнө.
- Үлдэгдэл D багана илүүдсэн
- Тайлбараас орлого зарлагын төрлүүдийг харгалзуулан харьцуулах боломжгүй.
- Дүнгийн мөр хүснэгтийн гарчигийн дор байрласан
байгаа нь зөвлөмжийг зөрчсөн.
Жич: Бүртгэлээ иймэрхүү байдлаар хөтөлсөн хүмүүс их байдаг даа.





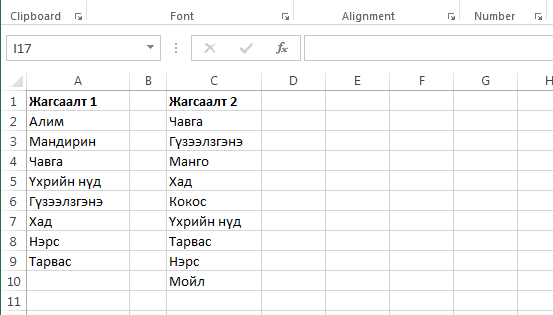 хоёр жагсаалт байлаа гэж үзье. Практикт жагсаалт олон тооны мөрүүдтэй байх нь ойлгомжтой. Бидний асуудал бол 2-р жагсаалтын ямар жимсний нэр эхний жагсаалтад байхгүй байгааг тодорхойлох юм. Өөрөөр хэлбэл 2-р жагсаалт 1-р жагсаалтаас юугаар ялгаатайг олох. Асуудлыг шийдэх хэдэн аргууд бий.
хоёр жагсаалт байлаа гэж үзье. Практикт жагсаалт олон тооны мөрүүдтэй байх нь ойлгомжтой. Бидний асуудал бол 2-р жагсаалтын ямар жимсний нэр эхний жагсаалтад байхгүй байгааг тодорхойлох юм. Өөрөөр хэлбэл 2-р жагсаалт 1-р жагсаалтаас юугаар ялгаатайг олох. Асуудлыг шийдэх хэдэн аргууд бий. тэгшитгэлийг бод.
тэгшитгэлийг бод. тэнцэтгэл бишийг бод.
тэнцэтгэл бишийг бод.